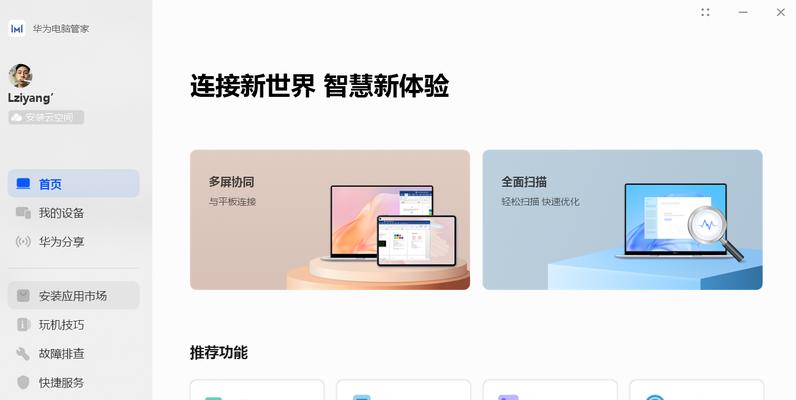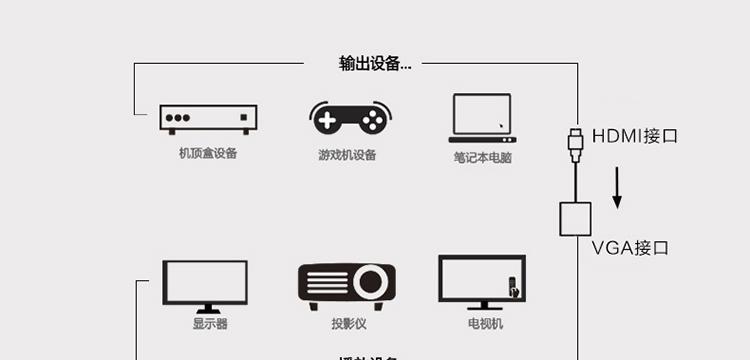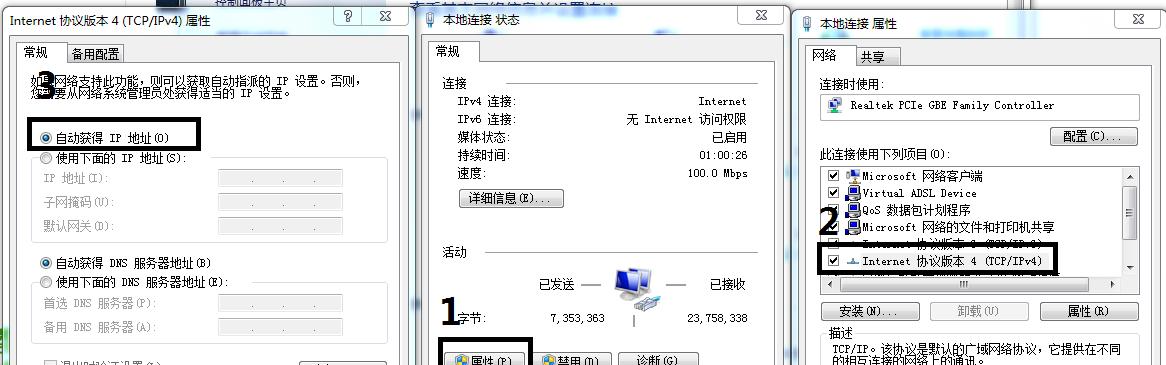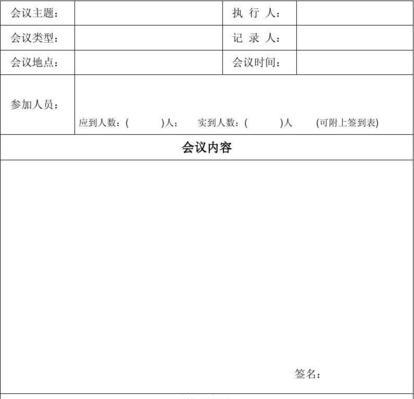笔记本电脑如何实现互通?互通过程中遇到问题怎么办?
- 电脑技巧
- 2025-03-30 10:52:02
- 20
在快节奏的现代生活和工作中,笔记本电脑成为我们不可或缺的伙伴。但要让多台笔记本电脑之间实现高效且无缝的互通,却往往给用户带来了不少挑战。本文将为您提供笔记本电脑互通的详细步骤和遇到问题时的解决方案,确保您能够轻松实现笔记本电脑之间的数据共享与通讯。
一、选择合适的互通方法
在开始互通之前,选择一种或多种合适的笔记本电脑互通方式至关重要。以下是几种常见的互通方式:
1.1通过局域网
局域网(LAN)是笔记本电脑互通的直接方式,它允许您在有限的地理范围内,以高速连接多台设备。
1.2利用云服务
云服务如百度网盘、Dropbox等提供了便捷的文件共享方案。用户只需上传文件到云端,其他笔记本电脑即可访问。
1.3使用蓝牙和红外连接
蓝牙和红外连接通常用于近距离传输小文件,它们不需要复杂的设置。
1.4利用无线显示技术
例如Miracast或AirPlay,可实现笔记本电脑画面的无线投影到其他屏幕。

二、步骤详解:实现笔记本电脑间的互通
2.1通过局域网互通
2.1.1网络设置
在两台笔记本上分别进入“控制面板”>“网络和共享中心”>“更改适配器设置”,启用无线网络连接或创建新的网络连接。
接着,在其中一台电脑上创建一个临时网络。点击“设置”>“网络和互联网”>“移动热点”>“互联网共享”,设置为允许其他设备加入。
2.1.2文件共享
在需要共享文件的笔记本电脑上,右键点击要共享的文件夹,选择“属性”,在“共享”标签中设置共享权限。
2.1.3连接另一台电脑
在另一台电脑上,打开“网络”文件夹,寻找并双击刚才设置共享的电脑,输入连接凭据后即可访问共享文件夹。
2.2利用云服务互通
2.2.1注册并登录云服务账户
访问云服务提供商的官方网站,注册账户,并登录。
2.2.2文件上传与下载
选择需要共享的文件,上传至云端。在另一台电脑上登录同一账户,下载所需文件。
2.3使用蓝牙和红外连接
2.3.1启用蓝牙
确保两台笔记本均开启蓝牙功能,相互搜索并配对。
2.3.2传输文件
在发送端选择要传输的文件,点击右键选择“发送到蓝牙设备”,在接收端电脑上接受文件。
2.4利用无线显示技术
2.4.1启用无线显示功能
在发射端笔记本上,根据操作系统设置无线显示,如Windows系统中可以在“设置”>“系统”>“显示”中找到“连接到无线显示器”。
2.4.2连接到接收端
在接收端设备上,接受连接请求并按照提示进行设置。
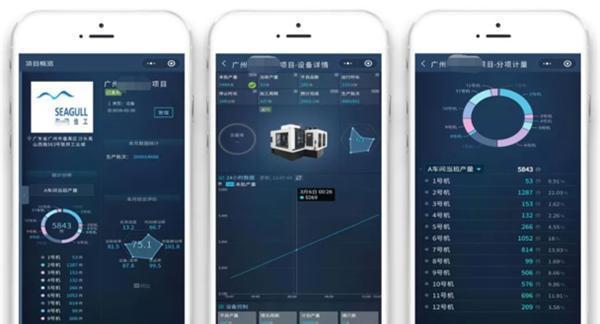
三、常见问题及解决方法
3.1无法连接到局域网
3.1.1检查网络设置
确保所有设备均在同一网络段内,同时检查防火墙设置是否允许设备间通信。
3.2云服务共享问题
3.2.1确认账户及权限
确保两台设备都已使用相同的账户登录并拥有正确的文件访问权限。
3.3蓝牙连接不稳定
3.3.1重启蓝牙服务
在两台电脑上重启蓝牙服务,并确保无其他干扰信号。
3.4无线显示技术连接失败

3.4.1核对兼容性
确认发射端与接收端设备均支持无线显示技术,并检查是否安装了正确的驱动程序。
笔记本电脑互通过程中,遇到的问题多种多样。虽本文提供了基本的互通方法和问题处理方案,但技术总在进步,设备也在更新。作为用户,保持学习的心态,留意最新的技术动态和设备更新也同样重要。
通过以上的步骤和建议,您应该能够顺利实现笔记本电脑之间的互通。即使遇到问题,也能够有针对性地进行排查和解决。有了这些信息,相信您对于笔记本电脑的互通已经有了全面深入的理解。现在,就拿起您的笔记本,开始高效互通的旅程吧!
版权声明:本文内容由互联网用户自发贡献,该文观点仅代表作者本人。本站仅提供信息存储空间服务,不拥有所有权,不承担相关法律责任。如发现本站有涉嫌抄袭侵权/违法违规的内容, 请发送邮件至 3561739510@qq.com 举报,一经查实,本站将立刻删除。!
本文链接:https://www.lw1166.cn/article-9727-1.html