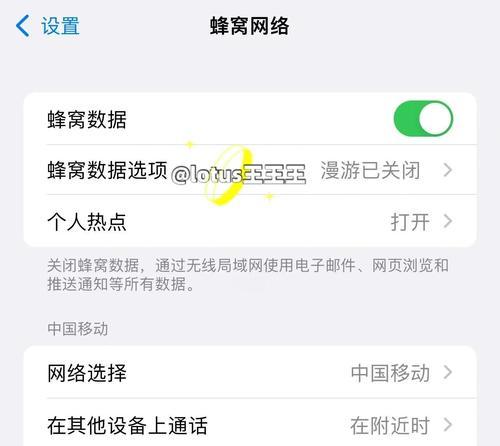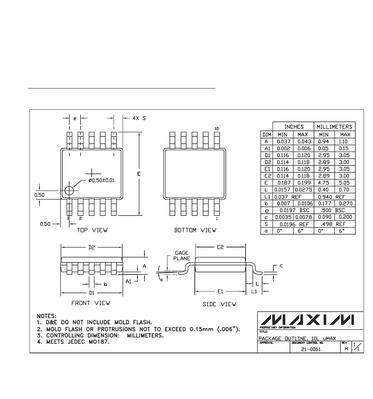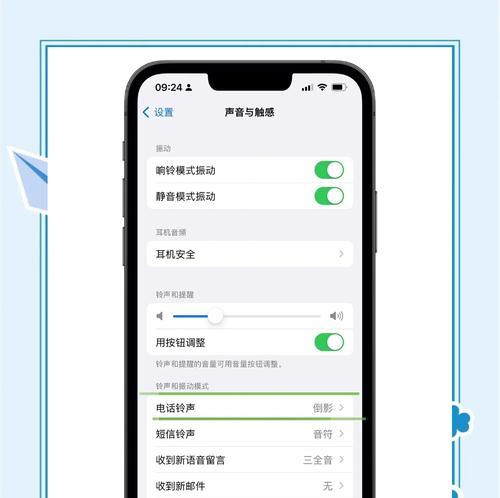网络和局域网共享设置步骤是什么?
- 数码技术
- 2025-05-16 12:52:02
- 11
在现代办公环境中,网络和局域网的共享设置对于文件和资源的高效利用至关重要。本文将引导您完成网络和局域网共享设置的步骤,确保您能够轻松实现数据共享与访问。
一、网络共享基础概念
网络共享是指在局域网内,允许多台计算机之间进行文件、文件夹、打印机等资源的共享访问。它通过网络协议实现,最常用的是Windows网络中的SMB(ServerMessageBlock)协议。在网络共享设置之前,您需要确认网络内的所有计算机都已正确连接,并且网络设置允许进行共享。
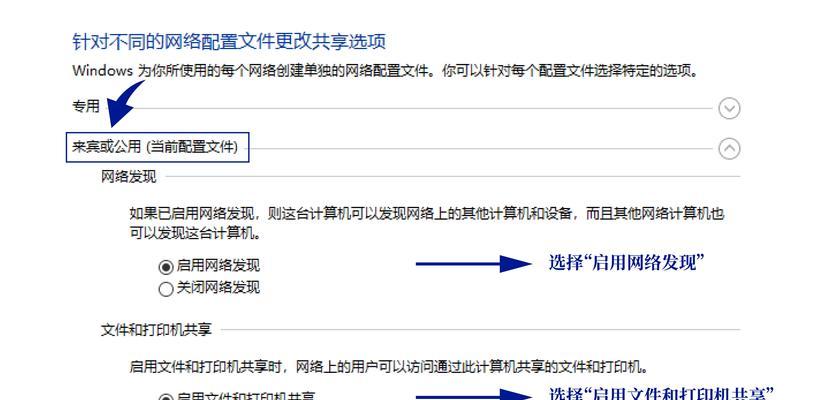
二、网络共享设置前的准备工作
1.确保所有计算机连接到同一局域网
检查每台计算机的网络连接,确保它们都连接到了同一个路由器或者交换机,并且能够相互ping通。
2.设置静态IP地址(可选)
尽管不是必须的,但设置静态IP地址可以让网络共享更加稳定。每台计算机的IP地址应设置在同一个子网内。
3.检查防火墙设置
确保所有计算机的防火墙设置允许网络共享服务的通信,比如Windows防火墙。
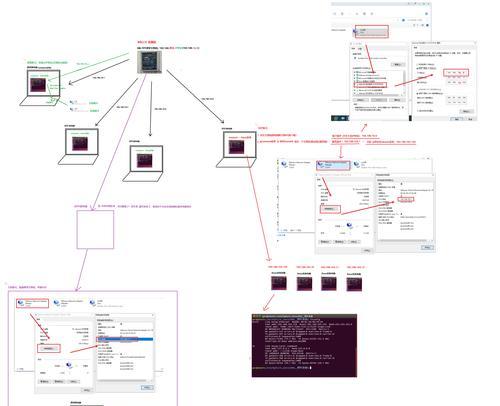
三、Windows系统网络共享设置步骤
1.启用网络发现
打开“控制面板”>“网络和共享中心”>“更改高级共享设置”。
确保“网络发现”被启用。
2.启用文件和打印机共享
在同一界面中,确保“文件和打印机共享”选项被激活。
3.设置共享文件夹
找到想要共享的文件夹,右键点击选择“属性”。
转到“共享”选项卡,点击“高级共享”。
勾选“共享此文件夹”,并设置共享名。
可以选择用户权限并设置。
4.设置文件夹权限
在“安全”选项卡中,管理用户权限,确保合适的用户或组有访问权限。

四、Windows系统网络打印机共享设置步骤
1.连接并安装打印机
首先将打印机连接到一台计算机,并按照安装向导完成安装。
2.设置打印机共享
在安装有打印机的计算机上,打开“控制面板”>“硬件和声音”>“设备和打印机”。
右键点击打印机图标,选择“打印机属性”。
在“共享”选项卡中,勾选“共享此打印机”。
3.在其他计算机上添加网络打印机
在其他计算机上打开“控制面板”>“硬件和声音”>“设备和打印机”>“添加打印机”。
选择“添加网络、无线或蓝牙打印机”。
五、Mac系统网络共享设置步骤
1.启用文件共享
打开“系统偏好设置”>“共享”。
选择“文件共享”,并点击“选项”来配置共享权限。
2.设置共享文件夹
在Finder中选择要共享的文件夹。
右键选择“获取信息”,然后在“共享与权限”部分进行设置。
3.设置网络打印机共享
打开“系统偏好设置”>“打印机与扫描仪”。
添加打印机后,在共享设置中勾选“共享此打印机”。
六、常见问题及解决方案
问题1:无法访问网络共享资源
解决方案:检查网络连接、确保网络发现与文件共享已启用、检查用户权限设置。
问题2:网络打印机无法添加或共享
解决方案:确保打印机驱动安装正确、网络打印机设置中的共享已启用、检查打印机服务端口是否被防火墙阻拦。
问题3:共享速度慢或不一致
解决方案:检查网络带宽,考虑升级路由器或交换机,减少网络拥堵。
七、优化建议
定期更新网络驱动和操作系统,保持最佳性能。
对重要文件进行定期备份,防止数据丢失。
考虑使用网络存储设备(NAS)以提高数据共享的可靠性和效率。
通过以上详细步骤,您可以轻松地在Windows和Mac系统中设置网络和局域网共享。了解和运用这些设置,将大大提高您的工作效率,实现资源的高效共享与管理。如果在设置过程中遇到任何问题,可参考文章中提供的解决方案,或者进一步咨询相关专业人士。
版权声明:本文内容由互联网用户自发贡献,该文观点仅代表作者本人。本站仅提供信息存储空间服务,不拥有所有权,不承担相关法律责任。如发现本站有涉嫌抄袭侵权/违法违规的内容, 请发送邮件至 3561739510@qq.com 举报,一经查实,本站将立刻删除。!
本文链接:https://www.lw1166.cn/article-11186-1.html