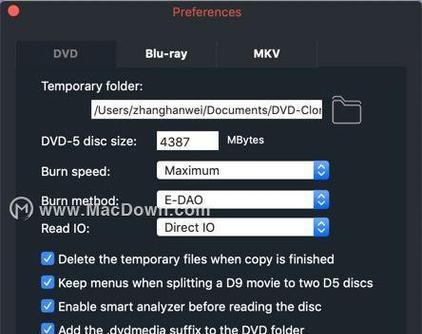苹果电脑照片浏览换页效果如何设置?操作步骤是什么?
- 电子设备
- 2025-05-15 13:52:01
- 15
在使用苹果电脑浏览照片时,许多人喜欢定制自己的浏览体验,例如改变图片浏览的换页效果。本文将指导您如何在Mac上设置照片浏览的换页效果,以增加浏览乐趣并提高效率。
开始前的准备工作
在开始设置之前,请确保您的Mac已经安装了最新版本的“照片”应用。如果未安装,请前往AppStore更新或下载“照片”应用。我们保证在正式的设置过程中,您不需要使用任何第三方软件。
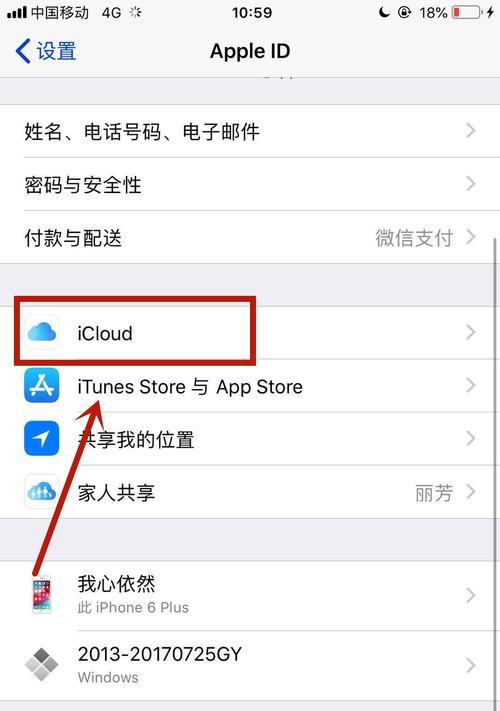
设置照片浏览换页效果的步骤
步骤一:打开“照片”应用
点击您的Mac桌面左上角的苹果菜单,选择“照片”或者直接在Launchpad中找到并打开“照片”应用。启动应用后,找到并打开您想要设置换页效果的相册。
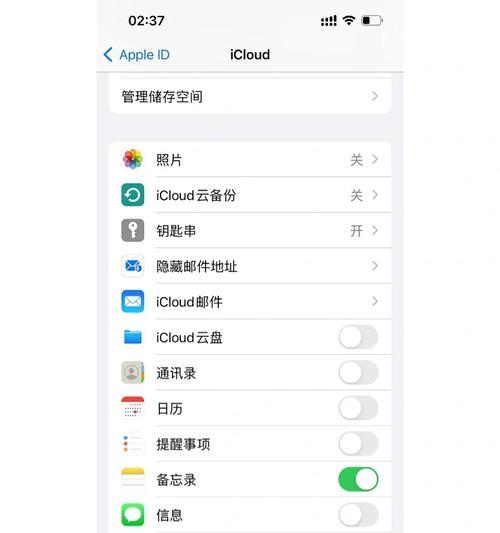
步骤二:选择图片浏览模式
在“照片”应用中,选择您希望设置换页效果的图片,点击右上角的“全屏”按钮进入全屏浏览模式。这时,您的图片会以全屏的形式展现,而不再是小缩略图。
步骤三:开启换页效果设置
在全屏模式下,您会看到屏幕下方有一排缩略图,代表当前相册中的所有图片。在这些缩略图的左上角,有一个设置按钮(通常为齿轮图标),点击它打开设置菜单。
步骤四:选择您喜欢的换页效果
在设置菜单中,您可以找到“过渡效果”这一选项。点击它,会弹出不同的过渡动画效果供您选择。从简单的淡入淡出到较为复杂的翻页效果,您可以根据个人喜好选择一个效果。
步骤五:确认并测试效果
选择好喜欢的换页效果后,点击屏幕左上角的“完成”按钮确认设置。返回全屏浏览模式,通过点击或使用键盘的左右箭头,您便可以看到刚刚设置的换页效果了。
步骤六:如何保存设置
设置完成后,无需特别的操作保存,只要退出“照片”应用或重新启动,您设置的换页效果都会被保留。如果您关闭了全屏浏览,下次再次进入全屏模式时,之前设置的换页效果依旧有效。
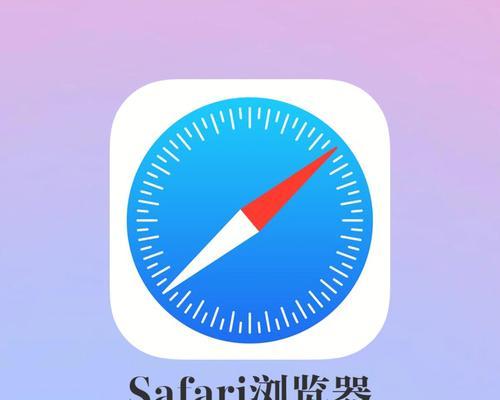
常见问题解答与实用技巧
1.如果我不小心关闭了全屏浏览,如何快速找回换页效果设置?
只需重新进入全屏模式,换页效果就会自动应用。如果您改变了主意并想修改效果,重复上述步骤即可。
2.是否可以在浏览不同相册时使用不同的换页效果?
目前,苹果的“照片”应用不支持在不同相册中为每个相册设置不同的换页效果。换页效果是全局设置,会影响到所有相册。
3.能否在快速查看图片时应用换页效果?
换页效果仅适用于“照片”应用的全屏浏览模式。快速查看图片时,您仍然可以看到静态的图片,但不会有动态的换页效果。
4.如果我更新了Mac系统,之前设置的换页效果会丢失吗?
通常情况下,系统更新不会影响您的个人设置。不过,为了安全起见,建议在系统更新前检查您的设置,确保在更新后一切正常。
5.除了换页效果,还有哪些其他的个性化浏览设置?
“照片”应用提供了许多其他的个性化设置选项。您可以通过点击全屏模式下的设置按钮,来调整如图片的显示顺序、显示时间、是否显示文字标签等。
通过上述步骤,您已可以轻松地为您的苹果电脑照片浏览设置换页效果,享受更加个性化和舒适的浏览体验。如果您有任何问题或想要了解更多信息,欢迎继续探索我们的文章。
版权声明:本文内容由互联网用户自发贡献,该文观点仅代表作者本人。本站仅提供信息存储空间服务,不拥有所有权,不承担相关法律责任。如发现本站有涉嫌抄袭侵权/违法违规的内容, 请发送邮件至 3561739510@qq.com 举报,一经查实,本站将立刻删除。!
本文链接:https://www.lw1166.cn/article-11118-1.html