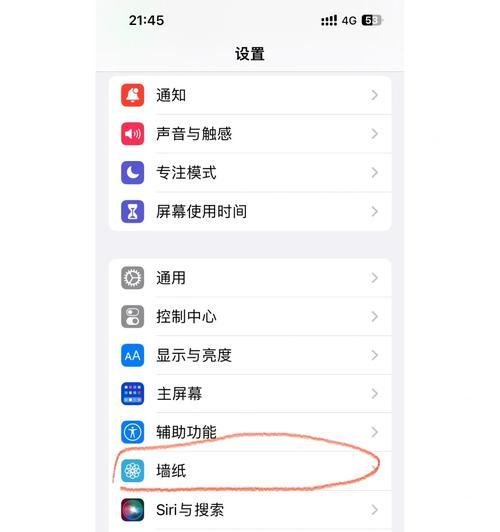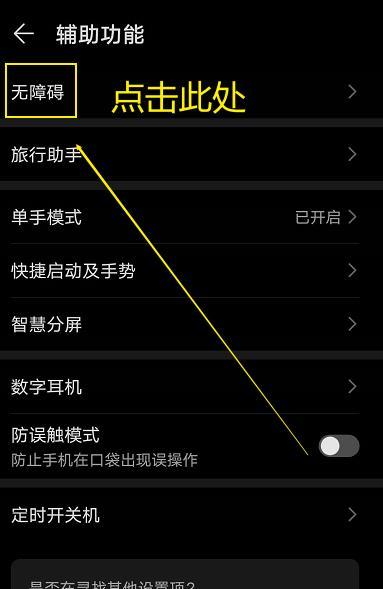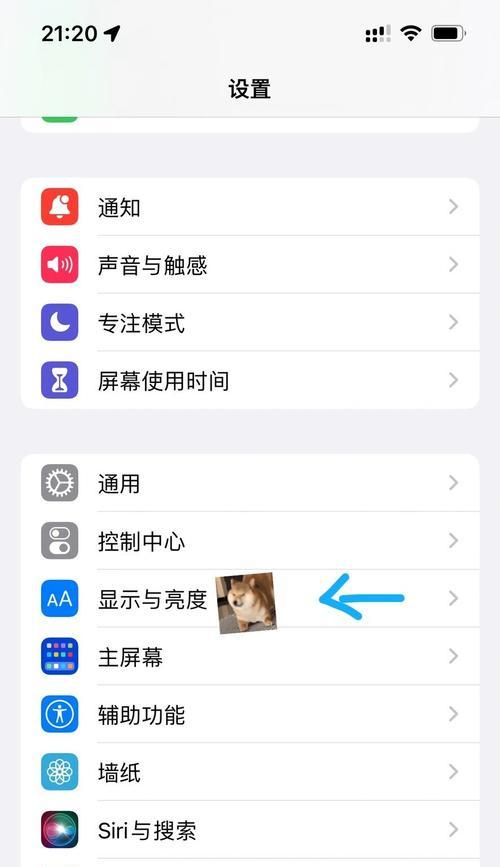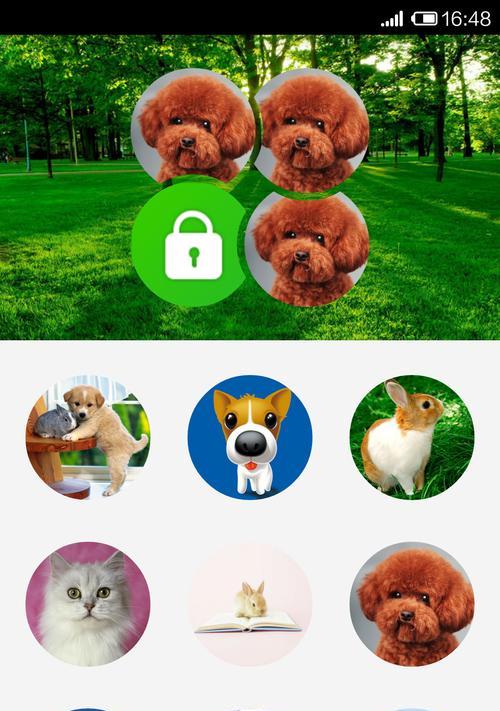苹果手机上制作文件的方法是什么?
- 数码技术
- 2025-04-19 11:52:02
- 14
导语
在这个移动办公日益普及的时代,苹果手机因其优秀的用户体验和强大的功能,成为许多用户的首选。掌握在iPhone上制作文件的技能,可以让您随时随地高效地处理工作和学习中的任务。本文将详细介绍在苹果手机上制作文档、表格和演示文稿等不同类型的文件的具体方法,让您的移动办公更加便捷和高效。

制作文档:iWorkPages的应用
1.Pages概览
Pages是苹果公司开发的一款强大的文档编辑软件,适用于创建和编辑文档。它提供了多种预设模板,无论是报告、论文还是个人简历,都能轻松应对。
2.制作文档的步骤
启动Pages应用:
打开您的iPhone,点击主屏幕上的Pages应用图标,或者在搜索栏中输入“Pages”,然后点击搜索结果启动应用。
选择模板:
在启动页面,您将看到各种文档模板。您可以根据需要选择一个模板开始编辑,或者点击屏幕右下角的“新建文档”来创建一个空白页面。
编辑文档内容:
选好模板后,就可以开始编辑文档了。点击页面上的任何文本,然后输入您的内容。Pages提供了丰富的文本编辑工具,包括字体样式、大小、颜色等的调整。
插入图片和媒体:
要在文档中插入图片或视频,您只需点击屏幕上方的插入按钮(通常是一个加号图标),然后选择“照片”或“媒体”进行插入。
保存和分享文件:
编辑完成后,点击屏幕左上角的“完成”按钮保存您的文档。您可以通过Airdrop、iCloudDrive或邮件等方式分享文件。
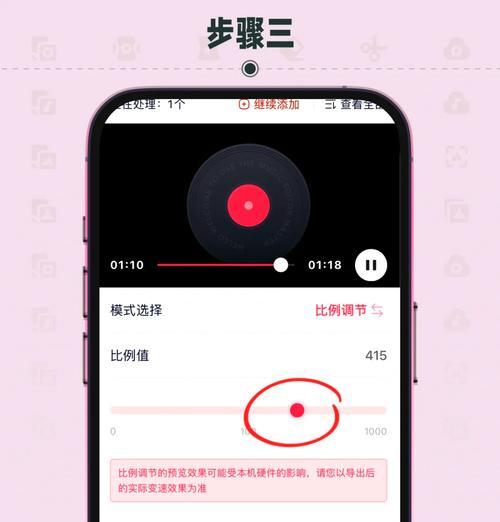
制作表格:Numbers的简便操作
Numbers是苹果设备上的另一款办公软件,专门用于创建和编辑电子表格。它的界面直观,功能强大,能够帮助用户快速制作出精美的表格。
2.制作表格的步骤
打开Numbers应用:
在iPhone主屏幕上找到并点击Numbers应用图标来启动它。
选择表格模板:
根据您的需要选择一个表格模板开始。如果您需要完全自由的设计,可以选择“空白”模板。
编辑表格数据:
在表格中输入数据或文本,然后根据需要调整单元格大小、字体样式、颜色和边框等。
插入图表和图像:
Numbers允许您插入各种图表和图像来丰富表格内容。点击屏幕顶部的加号按钮,选择“图表”或“媒体”即可。
完成并分享:
完成表格编辑后,点击左上角的“完成”按钮保存。之后可以通过多种方式分享您的表格文件。
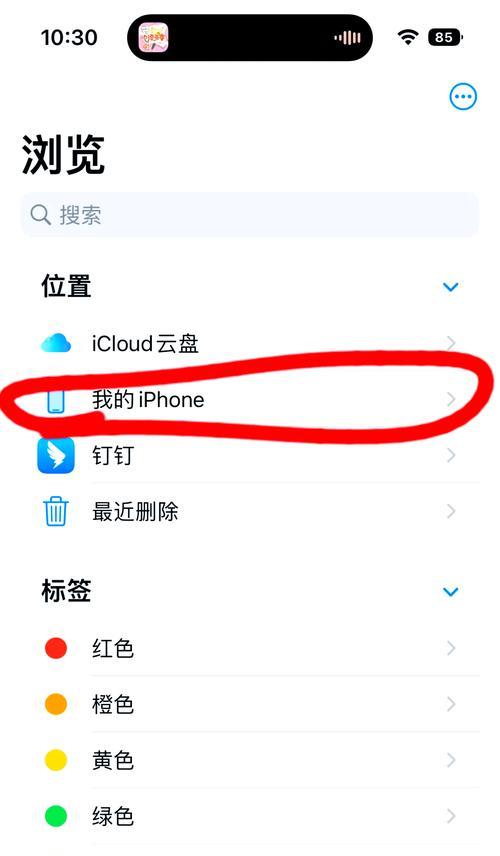
制作演示文稿:Keynote的演示艺术
Keynote是苹果的演示文稿制作软件,它提供了高质量的模板和强大的动画效果,让您的演示文稿生动且专业。
2.制作演示文稿的步骤
打开Keynote应用:
在您的iPhone上找到Keynote应用图标并点击启动。
选择模板:
在开始页面,挑选一个您喜欢的模板,或者创建一个新的演示文稿。
添加和编辑幻灯片:
点击屏幕下方的“新建幻灯片”按钮添加新的幻灯片,并在其中添加文本、图像、图表和动画等元素。
排练和调整:
利用Keynote的排练功能来调整演示文稿的时长和过渡动画,确保演示流程顺畅。
保存和演示:
完成演示文稿后,点击“完成”按钮进行保存。您可以在需要时通过连接到投影仪或使用AirPlay来展示您的演示文稿。
常见问题解答
问题一:如何将iPhone上的文件导出为PDF格式?
答:在Pages、Numbers或Keynote应用中,点击屏幕左上角的分享按钮(通常是一个箭头图标),然后选择“创建PDF”即可导出为PDF文件。
问题二:如何在iWork应用中找回未保存的工作?
答:在编辑过程中,iWork应用会自动保存您的更改。如果没有自动保存的文件,可以尝试重启应用或重启您的iPhone。
问题三:如何在多个苹果设备间同步iWork文件?
答:确保您的所有苹果设备都登录了同一个AppleID,并且iCloudDrive已开启。您的文档将自动在这些设备间同步。
通过掌握苹果手机上制作文件的方法,无论您是在外出途中、会议现场还是课堂上,都能够高效地完成文档、表格和演示文稿的制作。iWork套件的Pages、Numbers和Keynote各有特色,能够满足不同场合下的文件制作需求。遵循本文的指导,您将能够充分利用您的iPhone,实现移动办公的便捷和高效。
版权声明:本文内容由互联网用户自发贡献,该文观点仅代表作者本人。本站仅提供信息存储空间服务,不拥有所有权,不承担相关法律责任。如发现本站有涉嫌抄袭侵权/违法违规的内容, 请发送邮件至 3561739510@qq.com 举报,一经查实,本站将立刻删除。!
本文链接:https://www.lw1166.cn/article-10133-1.html